일단 시작하기에 앞서 본 글에서는 아쉽게도 이클립스 설치 방법, JDK 설치 방법은 없다..
이미 내 PC에는 모두 깔려 있어서.. 제외를 시켰고....
본 글에서는 STS 플러그인 설치, 아파치 톰캣(웹서버) 두가지만 설치를 하겠다.
http://addio3305.tistory.com/32 이 블로그도 설명이 잘 되어있으니 참고하시길!
내 PC에는 JDK 버전이 1.8.0_71 이다.
JDK 버전은 cmd 창에서 "java -version" 명령어로 확인이 가능하다.
이클립스 버전은 Help>About Eclipse 메뉴에서 확인이 가능하다.
보니까.. Eclipse Java EE IDE for Web Developers.
Version : Mars Release(4.5.0)이다.
자. 그럼 STS 플러그인 설치를 시작해볼까~
이클립스 메뉴에 Help > Eclipse Marketplace 를 눌러 아래의 화면에서 "sts"를 입력하여 플러그인을 다운받자.
PC사양에 따라 시간이 꽤 걸린다 ㅋㅋ
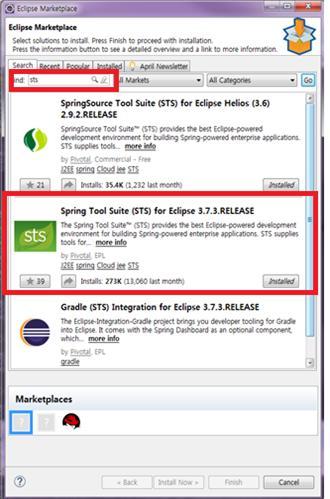
설치가 제대로 되었는지 확인을 하려면 아래 이미지를 참고하자.
Package Explorer에서 우클릭하여 New > Other 눌러서 Spring이라는 목록이 제대로 보여지면 STS 플러그인 설치 성공!
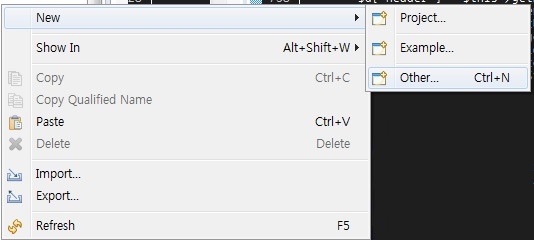
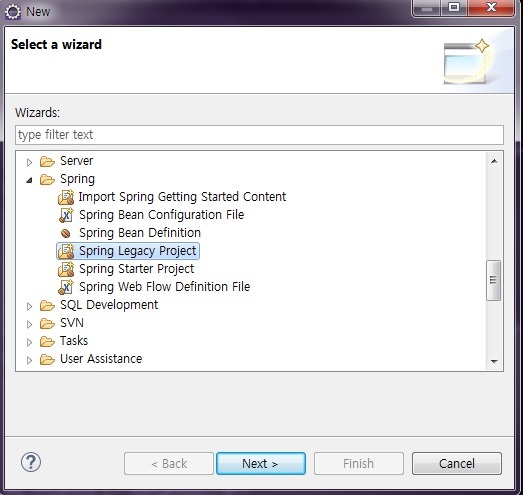
STS 플러그인 설치가 제대로 되었으니.. 그 후에 아파치 톰캣(웹서버)을 다운 받자.
https://www.apache.org/ 들어가 Tomcat을 검색하여 톰캣을 다운 받는다.
바로가기 url은 http://tomcat.apache.org/ 이곳이다.
2016년 5월 작성일 기준.. 톰캣 버전이 9까지 나왔다.
나는 8 버전을 설치했다.
아래 이미지를 참고하자.
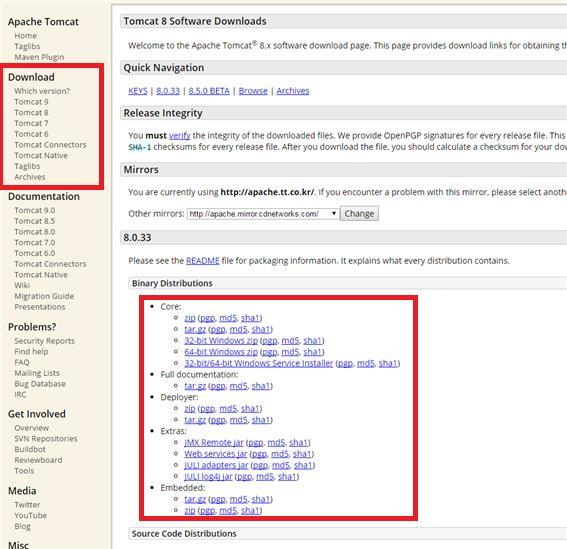
나는 윈도우 7에 64비트라서 해당 버전 zip 으로 설치하였고 각자의 운영체제에 맞게 설치하면 될 것이다.
이렇게 설치가 완료되었으면
추후 톰캣 포트 설정에 주의하자.
나중에 아파치 톰캣 start가 안 먹는다거나 계속 오류창이 뜰 수 있다.
그 경우에는 cmd창에서 “netstat -nao | findstr [8080]" 명령어를 쳐보자.
※ 8080포트로 잡혀 있는 경우에는 8080이지만 포트를 변경해준 사람은 그에 맞는 포트를 입력해야 한다.
예를 들어 8080포트가 충돌이 나서 나는 9080으로 바꿔줬다면?
그러면 cmd창에 실행해야 할 명령어는 netstat -nao | findstr 9080 이다.
간단하게 1편을 마치고 다음 편에는
mybatis와 jdbc를 설치하도록 하겠다.

 자바 스프링프레임워크 개발환경 설정하기-2편
자바 스프링프레임워크 개발환경 설정하기-2편