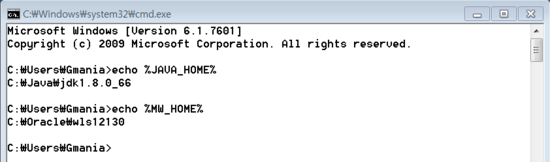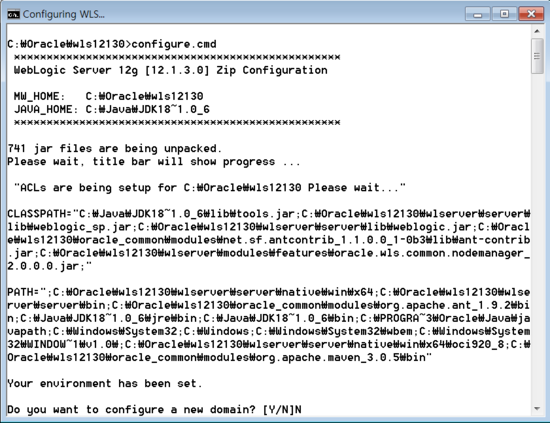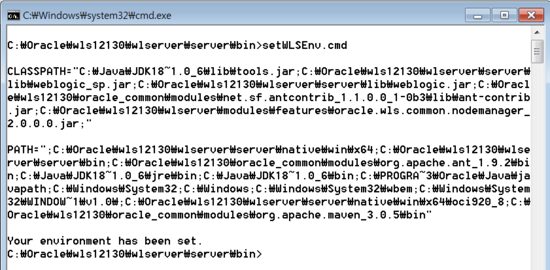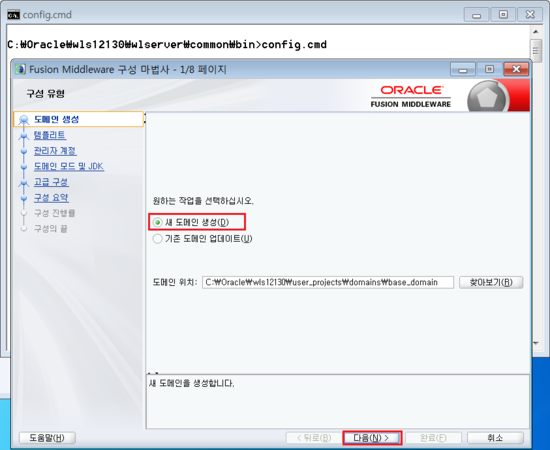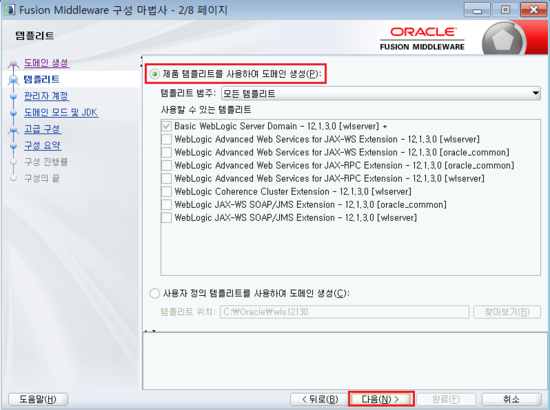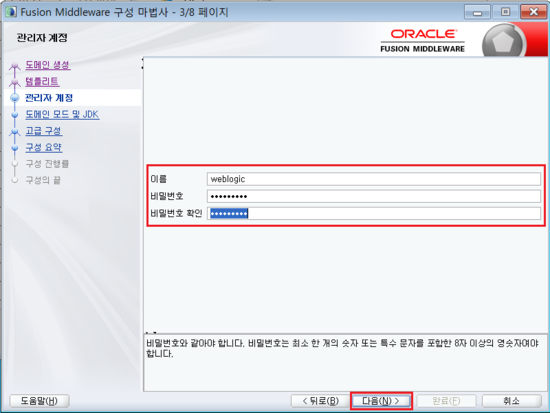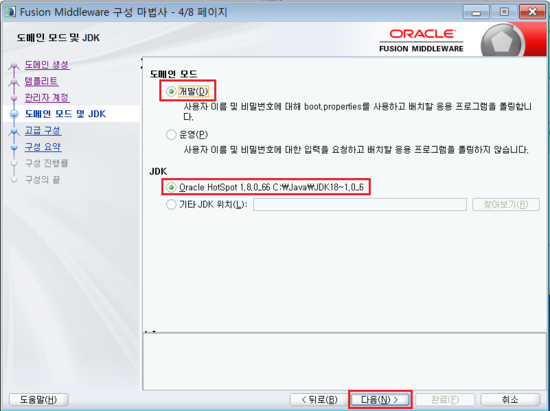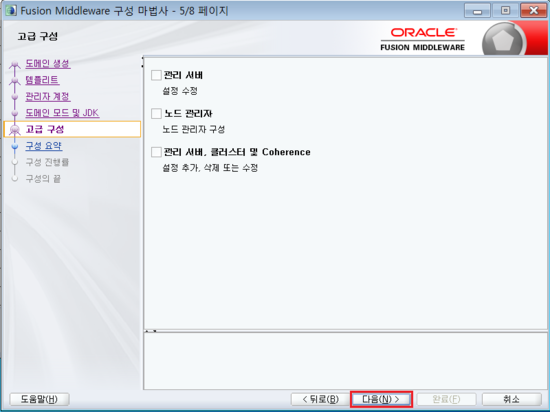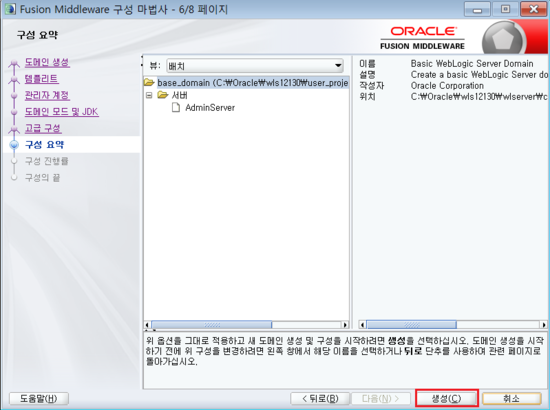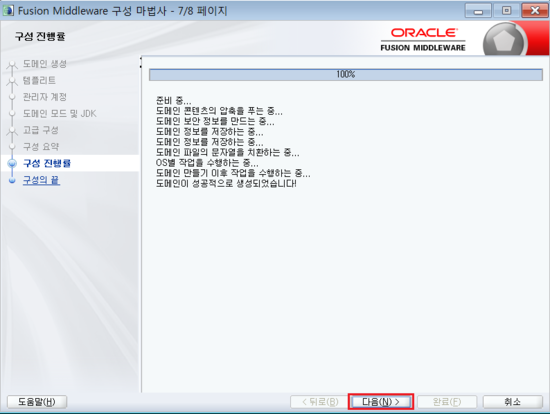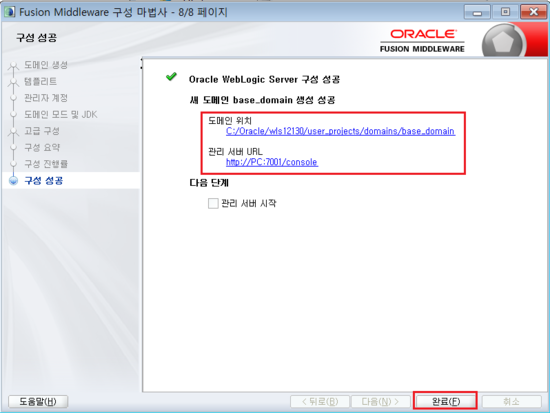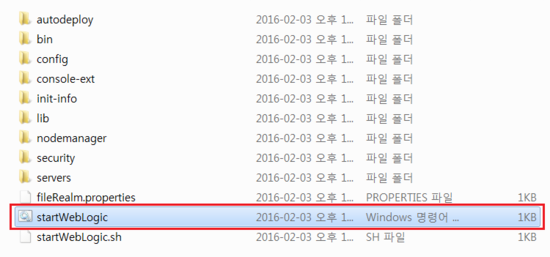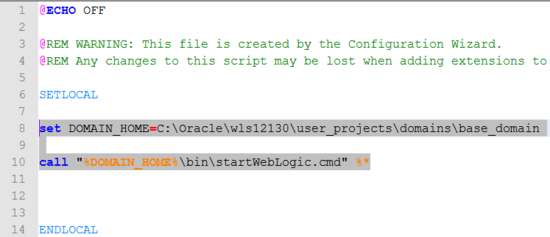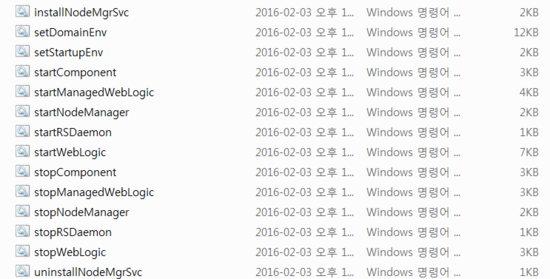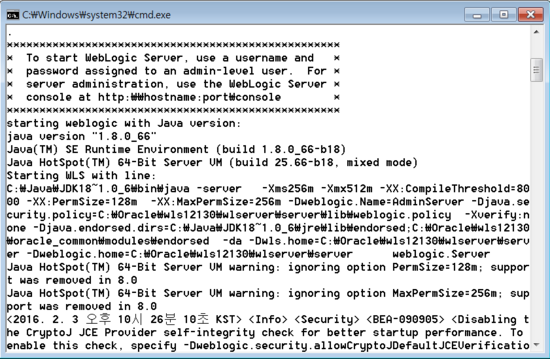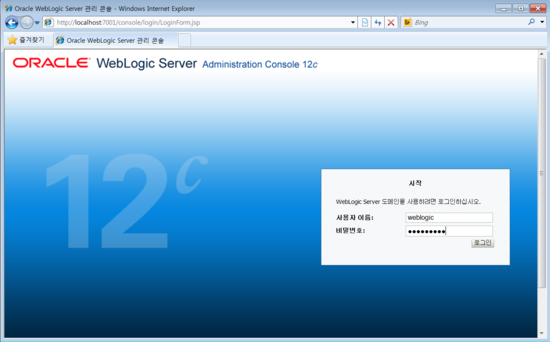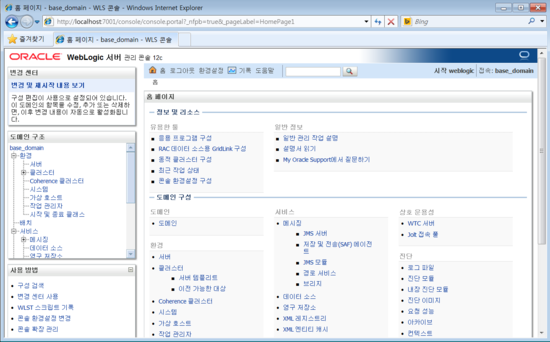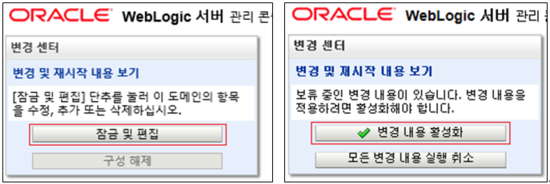0. 설치환경
- O/S: Windows 7 UltimateK 64bit
- WAS: Oracle WebLogic 12.1.3
- JAVA: JDK 1.8.0_66
1. 환경변수 등록( JAVA_HOME, MW_HOME )
- 제어판 > 시스템 및 보안 > 시스템 > 고급 시스템 설정 > 환경변수
2. 웹로직 다운로드
- www.oracle.com 접속 상단 Downloads 메뉴 선택 후 아래 그림대로
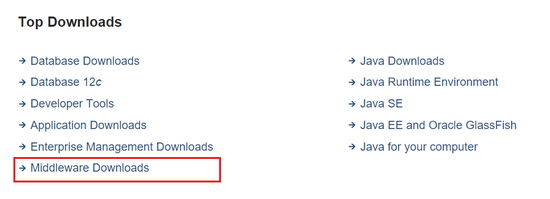
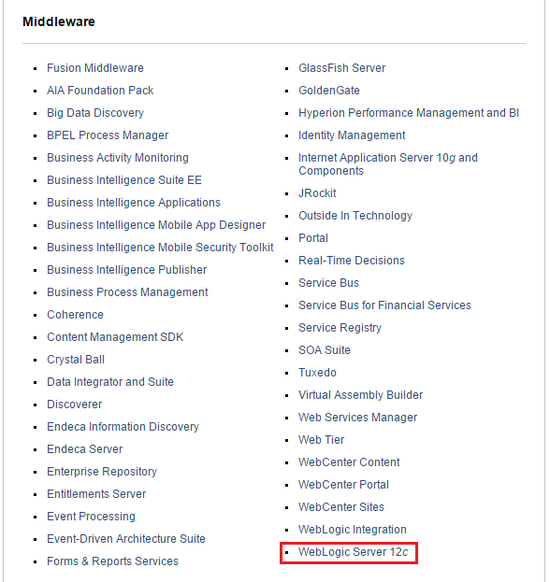
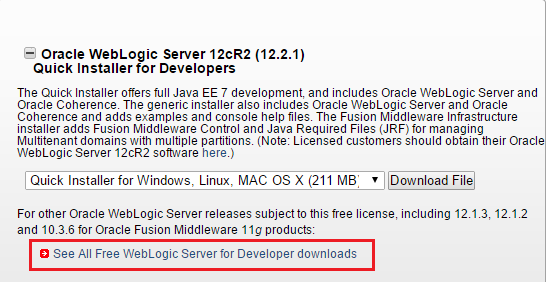
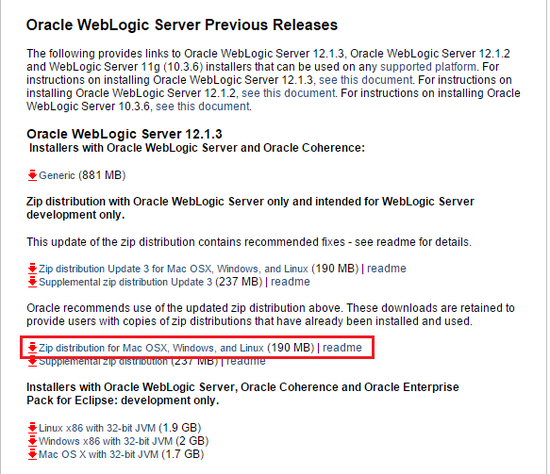
3. 다운로드 받은 wls1213_dev_update3 파일을 환경변수로 지정한 MW_HOME 경로에 압축 해제
4. 압축이 해제된 경로 C:\Oracle\wls12130 에서 CMD 창(Shift + 우클릭 > 여기서 명령창 열기)을 열어 configure.cmd 파일 실행. configure.cmd 파일을 실행하면 MW_HOME 경로에 압축을 해제한다. 압축이 모두 해제되면 도메인을 만들 것인지 물어보는데 여기서 Y를 누르면 디폴트 도메인이 생성되나 .cmd 배치 파일들을 수동으로 만들어야하므로 여기서 N을 누르고 끝낸다.(뒤에서 GUI Setup 창으로 도메인을 생성함)
5. C:\Oracle\wls12130\wlserver\server\bin 위치로 가서 setWLSEnv.cmd 파일을 실행해 웹로직서버의 패스를 잡아준다.(전단계 configure.cmd 에서 패스를 잡아주므로 패스해도 상관없는듯)
6. C:\Oracle\wls12130\wlserver\common\bin 위치로 가서 config.cmd 파일을 실행하여 GUI 창으로 도메인 생성. 최초에 도메인을 생성하지 않고 넘어갔으므로 '새 도메인 생성' 을 선택 후 [다음] 버튼 클릭.
7. '제품 템플리트를 사용하여 도메인 생성' 선택 후 [다음]버튼 클릭.
8. 웹로직 사용자 계정과 비밀번호( weblogic / weblogic1 ) 입력 후 [다음]버튼 클릭 여기서 입력한 계정과 비밀번호는 웹로직 콘솔 접속 및 운영모드로 설치시 웹로직 실행/종료에 사용되므로 잊어버리면 큰일....
9. 도메인모드와 JDK 경로를 지정하고 [다음]버튼을 클릭.
- 개발모드: 웹로직 시작/종료시 계정/비밀번호 입력 요구하지 않음. 웹로직 콘솔 접속시 자유롭게 편집가능
- 운영모드: 웹로직 시작/종료시 계정/비밀번호 입력 요구. 웹로직 콘솔 접속시 편집하기 위해서는 에디트 모드로 들어가야함
- 추후에 여기서 지정한 JDK를 변경하게 된다면 나중에 변경된 JDK로 경로를 다시 잡아줘야한다.
10. 여기서 체크박스에 체크를 하면 추가 구성 단계가 나타나지만 나중에 콘솔에서도 지정할 수 있으므로 [다음]버튼을 클릭해 건너뜀.
11. [생성]버튼을 클릭해 도메인 생성.
12. 구성이 끝나면 [다음]버튼을 클릭.
13. 도메인위치와 관리서버 접속 URL을 기억하며 [완료]버튼을 클릭하여 설치 완료.
14. 생성한 도메인 위치 C:\Oracle\wls12130\user_projects\domains\base_domain 로 가보면 startWebLogic.cmd 파일이 생성되어있다.
웹로직 실행은 startWebLogic.cmd 종료는 stopWebLogic.cmd
startWebLogic.cmd파일을 열어보면 단순하게 bin 폴더내의 startWebLogic.cmd 파일을 부르고 있다.
앞에서 디폴트 도메인 생성을 물어보는 과정에서 Y를 했다면 bin 폴더내에 있는 .cmd 파일들이 생성되지 않고 별도로 만들어줘야 했던거 같다.
15. startWebLogic.cmd 파일을 실행하면 WebLogic이 구동된다.(운영모드로 설치했다면 구동시 계정과 비밀번호를 물어본다.)
16. 웹로직 구동 후 http://localhost:7001/console 로 접속하면 아래와같은 콘솔 로그인 창이 나타나며 설치시 입력했던 계정과 패스워드를 입력해 접속한다.
17. 개발모드로 설치시 좌측 상단 변경센터창에 구성 편집이 사용으로 되어있다는 메세지가 떠있고 자유롭게 편집이 가능하다.
후에 도메인 폴더로 소스 폴더를 이동시킨 뒤 좌측 트리메뉴에서 서비스 > 데이터 소스 에서 새로만들기 버튼으로 도메인 폴더에 이동시킨 소스 폴더를 등록한다.
운영모드로 설치 했다면 좌측 상단에 [잠금 및 편집]버튼을 클릭 후 편집이 가능하며 편집한 내용은 [변경 내용 활성화]버튼을 클릭하여 변경내용을 적용해야한다.